Cara Mengganti Nama Komputer dan Nama Pengguna Account Komputer di Windows 7 -- Mungkin buat anda yang baru menggunakan Windows 7, pasti merasa bingung cara merubah nama akun / pengguna komputer.
Pada saat kita membeli komputer / laptop yang sudah ter-instal windows biasanya sudah diberi nama oleh toko tersebut, jadi kita ingin merubah nama tersebut menjadi nama kita.
Di sini saya juga akan share cara merubah nama pemilik (owner) komputer lewat regedit. Berikut cara merubah nama komputer dengan mudah.
 |
| Cara Mengganti Nama Akun Komputer |
#1. Cara Mengganti Nama Akun Komputer
1. Klik Start lalu klik gambar akun, lebih jelasnya lihat gambar dibawah.
 |
| Cara Mudah Mengganti Nama Akun Komputer |
2. Selanjutnya klik Change your account name, lalu ketikan nama yang anda inginkan dan akhiri dengan klik Change Name
 |
| Cara Mengganti Nama Akun Komputer |
Gimana mudah bukan? cara ganti nama pengguna komputer :)
#2. Cara Merubah Nama Default Komputer / Computer Name
 |
| Cara Merubah Nama Default Komputer / Computer Name |
1. Klik Start lalu klik kanan pada komputer kemudian pilih Propertis
2. Selanjutnya klik Change settings lalu klik Change
3. Nah disini anda tinggal mengganti saja seperti gambar dibawah ini
4. Yang terakhir Klik OK lalu OK lalu CLOSE dan pilih Restart
 |
| Cara Merubah Nama Default Komputer / Computer Name |
2. Selanjutnya klik Change settings lalu klik Change
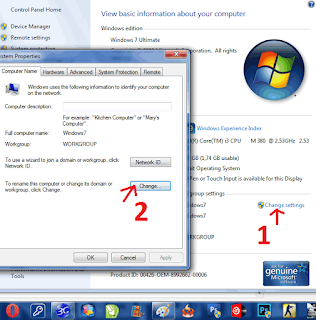 |
| Cara Merubah Nama Default Komputer / Computer Name |
3. Nah disini anda tinggal mengganti saja seperti gambar dibawah ini
 |
| Cara Merubah Nama Default Komputer / Computer Name |
4. Yang terakhir Klik OK lalu OK lalu CLOSE dan pilih Restart
#3. Cara Merubah Nama Pemilik (owner) Komputer Lewat Regedit
 |
| Cara Merubah Nama Pemilik (owner) Komputer Lewat Regedit |
1. Seperti biasa klik Start lalu ketik regedit lalu tekan enter
2. Selanjutnya buka direktori berikut.
HKEY_LOCAL_MACHINE\SOFTWARE\Microsoft\Windows NT\CurrentVersion
3. Selanjutnya scrool kebawah lalu klik dowbel pada RegisteredOrganization lalu di Value data ganti sesui keinginan anda Contoh: disini saya ganti dengan blogger akhiri dengan klik OK
 |
| Cara Merubah Nama Pemilik (owner) Komputer Lewat Regedit |
4. Selanjutnya klik dowbel pada RegisteredOwner lalu di Value data ganti dengan nama anda disini saya ganti dengan OJIK DAZBOR jika sudah akhiri dengan klik OK
 |
| Cara Merubah Nama Pemilik (owner) Komputer Lewat Regedit |
5. Sekarang untuk mengetahui berhasil atau tidak silahkan anda klik Start lalu ketik winver lalu tekan enter. Karna saya berhasil menggantinya maka akan seperti gambar dibawah
Sekian dan terimakasih itulah artikel yang bisa admin share tentang Cara Mengganti Nama Komputer & Nama Pengguna Account Komputer di Windows 7 semoga dapat bermanfaat buat kita semua.
 |
| Cara Merubah Nama Pemilik (owner) Komputer Lewat Regedit |
Sekian dan terimakasih itulah artikel yang bisa admin share tentang Cara Mengganti Nama Komputer & Nama Pengguna Account Komputer di Windows 7 semoga dapat bermanfaat buat kita semua.
PERHATIAN : [ Jika artikel ini bermanfaat, jangan lupa Like Ya Sob ^_^ Thanks ]
jelas banget caranya, tapi saya sudah menggantinya sih mas, semoga bermanfaat buat yang lain :)
ReplyDeleteasyiknya saling mendoakan
Deleteapa lagi saling traktir
Deleteitu sih namanya saling memberi wkwkw\
DeleteCara Mengganti Nama Komputer And Nama Pengguna Account Komputer Di Windows 7 >>>>> Download Now
Delete>>>>> Download Full
Cara Mengganti Nama Komputer And Nama Pengguna Account Komputer Di Windows 7 >>>>> Download LINK
>>>>> Download Now
Cara Mengganti Nama Komputer And Nama Pengguna Account Komputer Di Windows 7 >>>>> Download Full
>>>>> Download LINK 4p
saya biasanya menggunakan cara pertama untuk mengganti nama pada komputer mas.
ReplyDeletetips ini pasti sangat dibutuhkan temen2 yg belum tau nih
iya mas, semoga bermanfaat
Deletesipp...pastinya begitu mas
DeleteArtikel ini memberikan wawasan terbaru buat saya, wacana pembahasan ini sangat bermanfaat. Terimakasih :)
ReplyDeletesama sama
Deleteeh lengkap sekali saya coba ah. kalao sayah memang gaptek kalo ada yang gini. pengetahuan yang beharga ni.
ReplyDeleteMau saya cobain dulu kang
mejakom gitu loh
Deletesilahkan dicoba
DeletePengin coba ah.....
ReplyDeletebayar
Deletekesaya
Deleteternyata gini ya mas caranya, saya sering kepikiran buat bikin kek gini, tapi ngak pernah tau caranya.. hehehe
ReplyDeletemakasih mas, izin coba dulu, salam sahabat blogger..
iya mas, salam balik
Deletecara ini sudah saya terapkan mas, kalau kita lupa password apa ada aplikasinya gax mas ? biar gax harus nginstal ulang ?
ReplyDeleteada mas tapi bayar :)
Deletekalo nama sysem eidition gimana ya
ReplyDeletesyukron, jazakallah khair,,, sangat bermanfaat dan pas banget
ReplyDeletethanks
ReplyDeleteAJIIIIB., NAMBAH PNGETAHUAN gAN
ReplyDeleteTerimakasih
ReplyDeletebermanfaat banget postinganx... makasih deh..
ReplyDeleteMakasih gan infonya..berguna banget..
ReplyDeleteHoooam ngantuk
ReplyDeleteKalau untuk office 2016, gimana caranya ya?
ReplyDelete