Cara Membuat Partisi Harddisk di Windows 7 dan 8 Tanpa Instal Ulang
Cara Membuat Partisi di Windows 7 Tanpa Instal Ulang | Belajar Komputer Untuk Pemula - Menurut Wikipedia: Partisi (bahasa Inggris: partition), dalam sistem berkas dan pengelolaan sarana penyimpanan adalah sebuah bagian dari sarana penyimpanan yang terpisah secara logis yang berfungsi seolah-olah bagian tersebut terpisah secara wujud. Baca selengkapkanya di Wikipedia
Jadi buat anda yang masih bingung cara membagi partisi hardisk di windows 7 ataupun 8 berikut caranya.
Jadi buat anda yang masih bingung cara membagi partisi hardisk di windows 7 ataupun 8 berikut caranya.
Cara Membagi Partisi Hardisk di Windows 7 Tanpa Instal Ulang
1. Klik start lalu klik kanan di komputer lalu pilih manage atau dengan cara menekan tombol kombinasi logo Windows + R lalu ketik diskmgmt.msc lalu enter.
 |
| Image: 1.1 Cara Mudah Membuat Partisi di Windows 7 & 8 Tanpa Instal Ulang |
2. Selanjutnya klik Disk Management, tunggu beberapa saat lalu klik kanan pada partisi yang ingin anda bagi, kemudian pilih Shirink Volume...
 |
| Image: 1.2 cara membagi partisi hardisk di windows 7 |
3. Selanjutnya masukan / size partisi yang ingin anda bagi, sebagai contoh, disini saya akan membuat partisi dengan kapasitas 1 GB lebih, dan saya akan masukkan angka 1500 dalam satuan MB. INGAT: 1024 MB = 1 GB. Akhiri dengan klik Shrink
4. Nah selanjutnya klik kanan di partisi yang baru anda buat, lalu pilih New Simple Volume...
5. Kemudian klik aja Next sampai muncul pilihan Finish
Jika sudah meng-klik Finish, sekarang saatnya anda membuka windows explorer dengan cara menekan tombol kombinasi logo Windows + E di keyboard komputer / laptop anda.
Inilah screenshoot partisi windows explorer komputer saya, setelah saya membaginya. (karna partisi saya yang di Disk D: hanya tinggal 5 GB jadi ya merah #hehe
 |
| Image: 1.3 cara mudah membuat partisi hardisk di windows 7 |
4. Nah selanjutnya klik kanan di partisi yang baru anda buat, lalu pilih New Simple Volume...
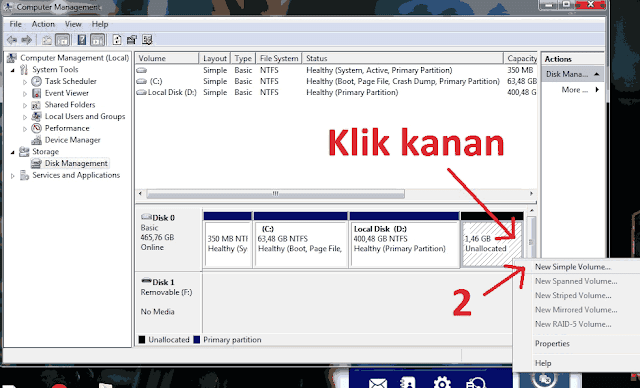 |
| Image: 1.4 cara mudah membuat partisi harddisk di windows 7 |
Jika sudah meng-klik Finish, sekarang saatnya anda membuka windows explorer dengan cara menekan tombol kombinasi logo Windows + E di keyboard komputer / laptop anda.
Inilah screenshoot partisi windows explorer komputer saya, setelah saya membaginya. (karna partisi saya yang di Disk D: hanya tinggal 5 GB jadi ya merah #hehe
 |
| Image: 1.5 cara mudah membuat partisi hardisk pada windows 7 |
Lalu Bagaimana Cara Membuat Partisi di Windows 8?
Untuk Windows 8 caranya sama, yang beda hanyalah tampilannya saja, jadi tidak akan sulit bagi kita untuk membagi partisi di windows 8.Lihat juga artikel sebelumnya: Cara Mudah Mengembalikan Data di Flashdisk yang Hilang Karena Virus Lewat CMD
Postingan populer:
- Rahasia Menggunakan Paket Malam di Siang Hari.
- Cara Membuka Password Windows 7 Tanpa Software
- Cara Mudah Download Gambar Sekaligus di Internet atau Google Lengkap Dengan Gambar
PERHATIAN : [ Jika artikel ini bermanfaat, jangan lupa Like Ya Sob ^_^ Thanks ]
Info ini menarik untuk dimakan, makasih bos tempenya :D
ReplyDeleteoh mas ojik ternyata boss tempe ya
Deletehaha bos tahu juga bang yanto :D wkwk
Deletebos dari hongkong wkwkwk
Deletevirus hongkong isdebes
Deletehongkong emang hebat
DeleteLucky Computer Solution
DeleteKami adalah perusahaan yang bergerak dalam bidang jasa service dan maintenance komputer
berpengalaman dengan tim professional dan terpercaya .
Lucky Computer Solution siap membantu anda mengatasi masalah yang terjadi pada perangkat komputer anda
dengan solusi layanan service komputer panggilan atau langsung datang ke toko kami. Layanan service komputer panggilan
yaitu dengan sistem pengerjaan langsung hingga selesai di rumah, kantor dan warnet anda berada.
Pastikan anda selalu menggunakan jasa Lucky Computer Solution.
Masalah apa saja yang bisa di tangani tim teknisi kami ?
1. Komputer mati total
2. Komputer sering Hang
3. Komputer lambat
4. Terkena virus
5. Install program
6. Install ulang Operasi sistem Windows
7. Pemasangan jaringan
8. Tidak tembus monitor
Jangan khawatir dengan biaya, karna Lucky Computer Solution memberikan harga yang begitu murah, dan terjangkau
1. Service ( Pembersihan seluruh komponen komputer, Penggantian Pasta Procesor ) Rp 75.000
2. Instalasi ulang ( Windows, MC Office, Corel, PhotoShop, Mozilla, DLL ) Rp 75.000
3. Paket Service dan Instal Ulang Cuma Rp 120.000
Bagaimana cara booking service komputer panggilan teknisi Lucky Computer Solution ?
Ketika terjadi trouble atau kerusakan pada perangkat komputer anda,
anda bisa langsung hubungi call service kami di :
081-220-769-974
Utarakan keluhan dan permasalahan anda dan buatlah perjanjian dengan teknisi kami untuk kunjungan ke rumah atau kantor anda
dan kami pastikan tim teknisi kami akan segera datang ke rumah, kantor atau warnet anda .
( Catatan : LCS hanya melayani Area Bandung, Cimahi, Sumedang.)
untuk penanganan service komputer panggilan, kami kenakan tarif transportasi sebesar 30rb.
Jadi total keseluruhan biaya untuk service panggilan adalah 150rb semua permasalahan komputer/laptop anda teratasi !!
Lokasi toko/kantor kami di JL.Terusan Srimahi No 21 dan anda juga bisa mencari lokasi kami dengan mudah
melalui Google Maps dengan pencarian : Lucky Computer Solution
wah menambah pengetahuan ni mas, kalo saya duu pernah pake partition magic mas.
ReplyDeletesaya malah biasanya melakukan partisi saat install ulang saja mas
Deletekalo pake software belum pernah nyoba mas
Deletelain jalan tp intinya sama mas
Delete100 buat mas Y
Deletedari saya 101 malah
Deleteemang ngambil darimana tuh satunya coba?
Deletemaunya dari mana ?
Deleteapakah dengan cara partisi model gini data yg lama nggak kehapus yamas?
ReplyDeletepada contoh diatas mas ojik kan ngambil dari drive D,nah yg di drive D itu apa datanya nggak hilang?
Data kita tidak akan hilang mas, terkecuali kita mem-partisi ulang drive tersebut baru data kita hangus mas :) , jadi kalau kita hanya membuat partisi baru tidak akan hilang mas, dan jumlah GB yang bisa dibagi juga sudah ditentukan mas.
Deleteoh kalau gitu bisa saya coba nih bikin satu partisi lg mas
Deleteiya mas silahkan buat satu lagi, gratis pula :D
Deletemas ojik baik deh
Deletegimana kalo kita mulai lebay lagi ?
Deleteitu mah urusannya sama kang lembu
Deletewah keren juga yah kalo punya komputer
ReplyDeleteiya nih
Deleteiya saya juga pengen punya komputer
Deletekomputer saya kebanyakan
Deletebermanfaat nih mas tips nya, tapi saya nggak pernah ngerti kalo masalah komputer ini, bisanya cuman ngegunain doang,,, hehehe
ReplyDeletemakasih mas..
ngegunain doang koq bangga sih :D
Deleteiya ya, padahal masih minjam
Deletesaya juga minjem mas, punya kakek wakwak
DeleteAsyik nih bisa di coba mas membuat partisi di windows 7 dan 8 tanpa install ulang lagi....
ReplyDeletebayar
Deletetuh kan, kambuh lagi
Deletekasih kopi aja mas wiki
DeleteMas, mau tanya !!
ReplyDeletecaranya agar pastisi menjadi 4 bagian gimana yaa .. kok maksimal 3 partisi.
Caranya sama mas, silahkan di coba
DeleteMas mau nanya, klo misal kita partisi nya yg C: gpp kan..?? dan apakah partisian yg baru tadi bisa kita jadi kan tempat instal windows yang berbeda agar jadi dual boot..??
ReplyDeletethanks
bismillah...
ReplyDeletemas mau nanya, kalau nambah volume di partisi c, bisa tidak ?
Makasih mas ,, semoga allah memberi mu balasan yang setimpal ,, amin :) sukses nambah ilmu hehehe
ReplyDeleteThis comment has been removed by the author.
ReplyDeletegan ini data yang ada di drive saat di shrink gak akan hilangkan
ReplyDeleteya thanks .....
ReplyDeletesangat membantu
mau tanya, pada saat pembagian kapasitas, kemudian di klik shrink, kenapa loadingnya lama ya kang? mohon pencerahan
ReplyDeleteCara Mudah Membuat Partisi Di Windows 7 And 8 Tanpa Instal Ulang >>>>> Download Now
ReplyDelete>>>>> Download Full
Cara Mudah Membuat Partisi Di Windows 7 And 8 Tanpa Instal Ulang >>>>> Download LINK
>>>>> Download Now
Cara Mudah Membuat Partisi Di Windows 7 And 8 Tanpa Instal Ulang >>>>> Download Full
>>>>> Download LINK
Tanqu Brother
ReplyDeleteterimakasih mas artikelnya
ReplyDeleteHarga pampers